Adding and Managing Team Members
Learn how to invite new team members to Blink, assign them the correct role, and manage access by editing roles when needed.
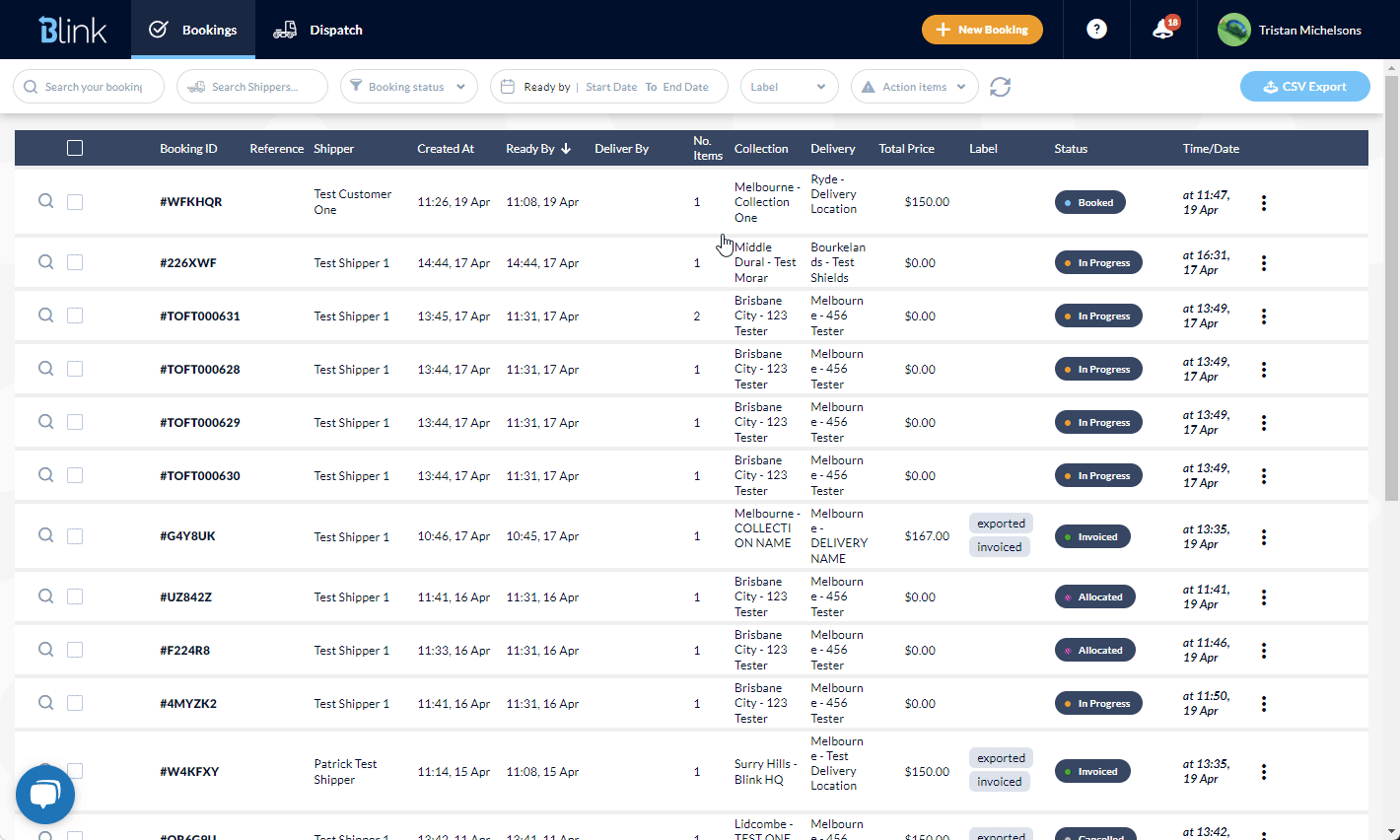
Inviting your team
- To invite team members, go to your settings page by clicking on your name in the navigation bar on the right-hand side.
- Navigate to the "My Team" tab located on the left-hand side of the settings page.
- Here you'll see your team list. Select the Invite New Member button and fill out the inputs. You can select from three user types:
- Admin - Admin's are able to create bookings, dispatch and have admin privileges, such as inviting and deleting team members.
- Dispatcher - Users are able to create booking and dispatch, although they don't have the same privileges mentioned above.
- Drivers - Drivers receive an invite to download the Blink Driver app for Android or iOS. Here they can receive their runs, collect and deliver with damage photos and other data captured at the location.
Driver role is required for a team members to access the Blink Driver App.
Without the role, they will not be able to log in or use the app.
Once you've sent out invitations to your new team members, they will receive a welcoming email containing a password generated by the system. Upon logging in, all users will have the option to set up their own personalised passwords for added security.
Editing a team member’s role
Need to update someone’s access?
-
From the My Team tab, find the team member in the list.
-
Click the Roles Symbol to the right of their name.
-
Check box to add or removed a role from the dropdown.
-
Changes will save automatically.

Note: Only Admins can edit team member roles. If you don’t see the option, please speak to your account owner to update your access.